快速鍵
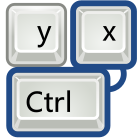
快速鍵,又稱為快捷鍵、組合鍵或熱鍵,指通過某些特定的按鍵、按鍵順序或按鍵組合來完成一個操作,很多快速鍵往往與如Ctrl鍵、Shift鍵、Alt鍵、Fn鍵以及Windows平台下的Win鍵和Mac機上的Cmd鍵(全稱command鍵,曾有Meta鍵)等配合使用。各種控制項上一般可以通過Alt組合鍵訪問的的訪問鍵。快速鍵的有效範圍不一定相同,比如:系統級快速鍵可以全域回應,不論當前焦點在哪裡、執行什麼程式,按下時都能起作用;而應用程式級熱鍵只能在當前活動的程式中起作用,當應用程式熱鍵的定義程式不活動或在背景執行時,熱鍵就無效了;控制項級的熱鍵則僅在當前控制項中起作用。
有專門用於設定熱鍵的工具軟體,此類工具需要在後台一直執行,否則通過這各種程式定義的快速鍵會失效。通過修改鍵盤按鍵對映的軟體則不屬於此類。
通常Windows平台下應用程式級的快速鍵有幾個是通用的,如Ctrl+Z常用於復原操作。這種快速鍵在選單項的右側或是控制項的提示框中往往會註明。
訪問鍵
[編輯]為了提高效率或為不便操作滑鼠的人提供訪問途徑,選單等控制項專案上往往帶有用底線標註的訪問鍵(Access key)。這種訪問鍵在西文中直接表現為帶底線的字母,而在中文字元介面中,由於鍵盤上沒有直接對應字元,需要再添加鍵盤上存在的西文字元(如果是字母,則一律轉為大寫)來取得訪問鍵。通常的做法是將訪問鍵用半形括號括住,放在最後。例如英文中的File 選單項(內部表示為&File),用中文表示為檔案(F)(內部表示為檔案(&F))。並且只對當前級別的選單或控制項有效。假若File1選單下的還有一個File2選單項,那麼打開第一層File1之後,再按下Alt-F就是訪問第二層的File2而不是 File1。
通用快捷鍵
[編輯]如下表所列,但KDE的快捷鍵可以變更。
| 動作 | Windows | Mac OS | KDE / GNOME | Emacs |
|---|---|---|---|---|
| 啓動當前應用程式的選單列 | Alt | 當開啓「鍵盤操控」時[1][2]
Ctrl+F2 (在一些鍵盤上按下Fn+Ctrl+F2) |
在KDE中:Alt | Meta+` |
| 「檔案」選單 | Alt+F | Ctrl+F2,然後F | Alt+F | Meta+`,然後f |
| 「編輯」選單 | Alt+E | Ctrl+F2,然後E | Alt+E | Meta+`,然後e |
| 「檢視」選單 | Alt+V | Ctrl+F2,然後V | Alt+V | |
| 「復原」上次操作 | Ctrl+Z | ⌘ Cmd+Z | Ctrl+Z | Ctrl+x,然後u 或Ctrl+/ |
| 取消「復原」上次操作 | Ctrl+Y | ⇧ Shift+⌘ Cmd+Z | ⇧ Shift+Ctrl+Z | 當「復原」用完後,自動變成取消「復原」。「復原」之後移動遊標後,也會變成取消「復原」。 |
| 「剪下」選定區域到剪貼簿 | Ctrl+X或⇧ Shift+Del | ⌘ Cmd+X | Ctrl+X | Ctrl+w |
| 「複製」選定區域到剪貼簿 | Ctrl+C或Ctrl+Ins | ⌘ Cmd+C | Ctrl+C | Meta+w或Ctrl+Ins |
| 從剪貼簿「貼上」到游標處 | Ctrl+V或⇧ Shift+Ins | ⌘ Cmd+V | Ctrl+V | Ctrl+y或⇧ Shift+Ins, or |
| 特殊貼上 | Ctrl+Alt+V | Ctrl+⇧ Shift+V | Meta+y | |
| 全選 | Ctrl+A | ⌘ Cmd+A | Ctrl+A | Ctrl+x, then h |
| 切換輸入語言 | ⇧ Shift+Alt | ⌘ Cmd+Space
組態所需「鍵盤和滑鼠偏好設定」的按鍵,「鍵盤快捷鍵」,「選擇下一個輸入來源選單」[3]。 |
Ctrl+Alt+K via KDE Keyboard
⇧ Shift+Alt in GNOME |
Ctrl+\ |
導覽
[編輯]| 動作 | Windows | Mac OS | KDE/GNOME |
|---|---|---|---|
| 執行新的應用程式 | ⊞ Win或⊞ Win+R後輸入命令 | ⊞ Win後輸入程式名 | |
| 打開與當前頁面相同的新瀏覽器視窗 | Alt+(D then ↵ Enter ) | ||
| 開新資料夾 | Ctrl+⇧ Shift+N | Ctrl+⇧ Shift+N | |
| 打開應用程式功能表 | ⊞ Win或Ctrl+Esc | Alt + "n"
e.g. for _File_ Alt + f | |
| 鎖定桌面 | ⊞ Win+L[4] | Ctrl+Alt+L | |
| 顯示桌面 | ⊞ Win+D or ⊞ Win+M (then use ⊞ Win+⇧ Shift+M to bring back all windows) |
||
| 使用者登出 | Ctrl+Alt+Delete | ||
| 切換活躍使用者 | ⊞ Win+L[5] | ||
| 任務管理員 | Ctrl+⇧ Shift+Esc, Ctrl+Alt+Delete[6] | ||
| 重新命名 | F2 | F2 | |
| 打開檔案或程式 | ↵ Enter | ↵ Enter | |
| 切換到下一個/上一個視窗 | Alt+Tab ↹或⇧ Shift+Alt+Tab ↹ | Alt+Tab ↹或Alt+⇧ Shift+Tab ↹ | |
| 切換到下一個/上一個視窗(沒有對話框) | Alt+Esc或⇧ Shift+Alt+Esc | ||
| 開啓執行對話框 | ⊞ Win+R | ⊞ Win | |
| 開啓搜尋對話框 | ⊞ Win後輸入命令,或⊞ Win+F | ⊞ Win | |
| 在「開始」選單「搜尋程式和檔案」中 變更輸入取向 |
Ctrl+L(left)Ctrl+R(right)Ctrl+E(center) | N/A |
電源管理
[編輯]| Action | Windows | Mac OS | KDE / GNOME |
|---|---|---|---|
| 使電腦進入待機模式 | Sleep(在某些鍵盤上可以使用,可以在電源管理對話方塊中進行設定) | ⌥ Opt+⌘ Cmd+Eject[2] | Sleep(某些鍵盤可以使用,可組態) |
| 關閉電腦 | ⊞ Win+R 輸入:"shutdown -s -t 時間(單位:秒)" | Ctrl+⌥ Opt+⌘ Cmd+Eject
(no confirmation, shutdown is immediate) |
Ctrl+Alt+⇧ Shift+PageDown
(KDE;沒有確認資訊,立即關機) |
| 重新啟動電腦 | ⊞ Win+R 輸入:"shutdown -r -t 時間(單位:秒)" | Ctrl+⌘ Cmd+Eject[2]
(沒有確認資訊,立即關機) |
Ctrl+Alt+⇧ Shift+PageUp
(KDE;沒有確認資訊,立即關機) |
| 令顯示器進入休眠模式 | Ctrl+⇧ Shift+Eject | ||
| 打開電源管理對話方塊 | Alt+F4(只有當焦點在桌面或工作列時) | Ctrl+Eject |
螢幕截圖
[編輯]| 動作 | Windows | Mac OS | KDE / GNOME |
|---|---|---|---|
| 將全螢幕截圖儲存為檔案 | ⊞ Win+Print Screen | ⇧ Shift+⌘ Cmd+3 | Print Screen 填寫檔名並點擊「儲存」 GNOME Shell[7] |
| 將全螢幕截圖複製到剪貼簿 | Print Screen or Ctrl+Print Screen | Ctrl+⇧ Shift+⌘ Cmd+3 | Print Screen 點擊「複製到剪貼簿」 GNOME Shell[7] |
| 將窗口截圖儲存為檔案 | ⇧ Shift+⌘ Cmd+4 then Space | Alt+Print Screen 填寫檔名並點擊「儲存」 GNOME [7] | |
| 將窗口截圖複製到剪貼簿 | Alt+Print Screen | Ctrl+⇧ Shift+⌘ Cmd+4 then Space | Alt+Print Screen 點擊「複製到剪貼簿」 GNOME [7] |
| 將任意區域的螢幕截圖複製到剪貼簿 | Ctrl+⇧ Shift+⌘ Cmd+4 | ||
| 將任意區域的螢幕截圖儲存為檔案 | ⇧ Shift+⌘ Cmd+4 | ||
| 螢幕錄製 | Ctrl+⇧ Shift+Alt+R |
熱鍵衝突
[編輯]一個熱鍵一般只能對應一個功能,如果兩個不同的功能定義了同一個熱鍵,並且熱鍵都啟用了,則會發生熱鍵衝突,導致熱鍵失效。這種情況一般發生在兩個系統熱鍵之間,或是一個系統熱鍵和一個應用程式的熱鍵之間。如果是同級選單項的訪問鍵,則會在訪問鍵相同的專案之間來回跳轉。
參見
[編輯]參考資料
[編輯]- ^ Mac OS X: How to use the keyboard to perform actions. Article: HT2840. Apple Inc. 2008-08-19 [2010-11-03]. (原始內容存檔於2013-05-11).
- ^ 2.0 2.1 2.2 Mac OS X keyboard shortcuts. Article: HT1343. Apple Inc. 2010-10-29 [2010-11-03]. (原始內容存檔於2014-10-25).
- ^ Mac 101: Set your preferences. Article: HT2490. Apple Inc. 2010-10-22 [2010-11-03]. (原始內容存檔於2014-10-27).
- ^ 10 Cool Windows Shortcuts You Need to Know. [2012-06-06]. (原始內容存檔於2021-04-14).
- ^ Takes you to the "Switch User" screen when Fast User Switching has been enabled (enabled by default in XP).
- ^ Shows task manager in Windows XP if the welcome screen is enabled. Otherwise displays an NT-style menu, with the option of launching the task manager; likewise for Vista.
- ^ 7.0 7.1 7.2 7.3 Taking Screenshots. User Guide 2.32. The GNOME Project. [24 March 2012]. (原始內容存檔於2012年6月9日).
- ^ Cheat Sheet. live.gnome.org. The GNOME Project. [24 March 2012]. (原始內容存檔於2013-03-28).
- ^ Screen Shot Record. GNOME Help Guide. The GNOME Project. [24 March 2012]. (原始內容存檔於2012-04-06).
